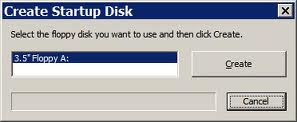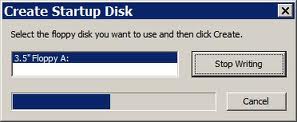Vollständige Tests aller wichtigen Komponenten helfen, die richtige Maßnahme zu treffen sowie Zeit und Kosten für unnötige Fehlersuche zu sparen!
Wir prüfen die einzelnen Komponenten mit speziell dafür programmierten Stress-Tests.
Auf Wunsch reparieren wir bei defekter Hardware gerne Ihren Computer, oder bringen Ihr Betriebssystem wieder auf Vordermann.
Dauertests
Viele Fehler treten nur sporadisch auf, PCs stürzen in unregelmäßigen Abständen ab.
Ergebnisbericht!
Sie erhalten nach erfolgten Tests einen Prüfbericht.
Prozessor-Tests
CPU-Kern (Register, Stack-Manipulation, Adressierungsmodi, Flags, Integer-Arithmetik, BCD-Operationen, Bit-Operationen, Ablaufsteuerung, String-Operationen, Prozessor-I/O, Exceptions) FPU (Laden und Speichern, Befehlssatz, Runden und Abschneiden, Exceptions), MMX-Einheit ,3DNow! und SSE-Einheit (Datentransfers, Gepackte Arithmetik, gepackte Vergleiche, Datenkonvertierung, Logische Operationen, Verschiebe-Operationen).
Mainboard
Board- und BIOS-Informationen (Hersteller, BIOS-Datum, Chipsatz) PCI-Device-Liste, Details und Tests (Bus-Scan direkt, BIOS: Devicesuche, 16-Bit-funktionen, 32 Bit-Funktionen), Plug and Play, Interrupts, DMA und CMOS-RAM/Echtzeituhr-Tests ( Lesen, Schreiben, Batterie-Status, Prüfsumme, Diagnose-Status, Uhr-Ticken, Alarm).
Hardware Monitoring
Systemtemperatur, Lüfterdrehzahl, Spannungen (sofern vom Board unterstützt).
Speicher
schneller Test, Ausführlicher Test, CPU-Cache-Test (zufälliges Muster, Schachbrettmuster, Windows-Modus, komplementäre Bits, links- und rechtslaufende Bits, große Komplemente, verteilte Zugriffe, Anzeige der möglichen Speicherbereiche, SPD-Eeprom Reader.
Schnittstellen
USB-Host-Controller, Spezifikationen, Hersteller, Bezeichnung und Status. USB Device Übersicht und Details, Controller Test. Serielle und parallele Ports (Interner Loop-Back-Test, Handshake-Test, Sende-/Empfangstest, Controller-Test, Status-Port-Test).
Grafiktests
(Testbild, Gitterbild, Grundfarben, Graustufen, Farbstufen, Videospeichertest, VGA-Splitscreen).
Laufwerke
Tests für Diskettenlaufwerk (Lesetest, Schreibtest (nicht destruktiv), Mechaniktest, Sektoren anzeigen), Tests für Festplatte (Lesetest, Schreibtest (nicht destruktiv), Mechaniktest, Sektoren anzeigen, Controllertest), CD-ROM, ZIP, LS120.
Eingabegeräte
Tests für Tastatur und Maus.
Preise oder weiteres erfragen Sie bitte telefonisch oder per Mail.
Administrator