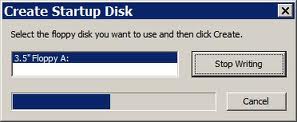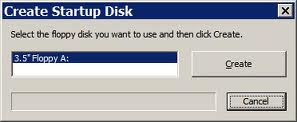RealVNC (Virtual Network Computing) ist ein Programm, mit dem Sie andere Rechner im Netzwerk oder auch via Internet fernsteuern können. Dabei wird der komplette Desktop (Bildschirminhalt) übertragen. Wenn Sie das Fernwartungstool nach der Installation gestartet und konfiguriert haben, sehen Sie den Desktop des anderen Rechners.
Das Programm kann von der Homepage http://www.realvnc.com oder von www.schwerin-pc.de völlig kostenlos heruntergeladen werden.
VNC-Server: Einrichtung und Konfiguration
Laden Sie sich die Software ![icon]() VNC+4.1.2 (721.91 KB 2007-04-23 19:22:40) herunter uns installieren Sie das Programm. Folgen Sie dazu einfach den Anweisungen auf dem Bildschirm.
VNC+4.1.2 (721.91 KB 2007-04-23 19:22:40) herunter uns installieren Sie das Programm. Folgen Sie dazu einfach den Anweisungen auf dem Bildschirm.
Sie können das Programm auf zwei Arten betreiben:
1. Sie lassen den VNC Server automatisch im Hintergrund beim Systemstart starten. Klicken Sie dazu unter Windows NT/2000 oder XP auf "Start/Programme/RealVNC/VNC Server 4 (Service-Mode)/Register VNC Service". Ab jetzt wird der VNC Server bei jedem Start als Service gestartet.
2. Sie starten das Programm manuell. Nach der Installation gehen sie auf "Start/Programme/ RealVNC/VNC Server (User-Mode)" und klicken Sie auf " Run VNC Server".
Unter Windows 9x oder ME, kopieren Sie die Verknüpfung "Run VNC Server" aus dem "VNC Server 4 (User-Mode)" Ordner.
Hinweis: Der VNC Server ist der Rechner, auf dem Sie übers Netzwerk oder auch Internet zugreifen möchten.
Nach dem Neustart des Rechners erscheint im Normalfall eine Dialogbox in der Sie in der obersten Text-Box ein Passwort eintragen müssen. Erscheint diese Text-Box nicht, gehen Sie auf "Start/Programme/RealVNC/VNC Server 4 (User-Mode)" und klicken Sie auf "Configure VNC Service" oder in der Taskleiste klicken Sie mit der rechten Maustaste auf "Options..."
![vnc vnc]()
und dann falls nicht aktiviert, aktivieren Sie die Option "VNC Password Authentication" und klicken Sie auf "Configure".
![vnc1 vnc1]()
Tragen Sie dann das Passwort ein und klicken Sie auf "OK"...
VNC-Clients: Einrichtung und Konfiguration
Die Installation des Clients geht noch einfacher. Installieren Sie das gesamte Programm RealVNC auf dem Client-Rechner. Folgen Sie dazu einfach den Anweisungen auf dem Bildschirm.
Wenn sie eine Verbindung zum Server herstellen wollen, dann gehen Sie auf "Start/Programme/RealVNC/VNC Viewer 4/Run VNC Viewer" und starten Sie das Programm. Wenn Sie den VNC Viewer gestartet haben geben Sie die IP-Adresse oder den Netzwerknamen des VNC Servers ein und klicken Sie dann auf "OK".
![vnc3 vnc3]()
Kurz darauf werden Sie aufgefordert ein Passwort einzugeben, welches Sie in den "User Properties" auf dem VNC Servers eingetragen/gesetzt haben.
Sie können jetzt den VNC Server fernwarten!
1. Es geht aber noch einfacher! Die Installation des VNC Viewers ist auf einem Client-Rechner nicht unbedingt notwendig. Es wird einfach nur eine direkt ohne Installation ausführbare Datei namens "vncviewer.exe" benötigt! Kopieren Sie dazu die Datei "vncviewer.exe" auf den Client-Rechner wohin Sie wollen. Am meistens ist die Datei "vncviewer.exe" im installierten Programmverzeichnis von RealVNC unter "C:\Programme\RealVNC" zu finden.
Nach dem Sie den VNC Viewer gestartet haben, können Sie auch unter "Options..." verschiedene Feineinstellungen vornehmen:
"View only (inputs ignored)" - Sie können einen VNC Server nur beobachten. Die Mausbewegungen werden vom VNC Viewer ignoriert.
"Shared (don't disconnect other viewers)" - Alle andere, eventuell noch offene VNC Verbindungen zum Server werden gekappt. Dies ist nötig wenn Sie zum Beispiel gleichzeitig und zu zweit einen VNC Server fernwarten möchten.
2. Wenn Sie Probleme mit der Verbindung haben, müssen Sie Ihre Firewall konfigurieren und den passenden TCP/IP UDP-Port freischalten.
Wenn Sie einen Router verwenden und via Internet über Ihre IP-Adresse auf Ihren Rechner zugegriffen möchten, muss der Port in den Virtual-Server-Settings des Routers auch eingestellt werden.
Port für den VNC Viewer: 5900
Port für den VNC Server: 5900
Port für das VNC Java-Plugin via Web-Browser: 5800
3. Sollten Sie immer noch Probleme haben, dann kann die Firewall während der Benutzung von VNC Verbindung vorübergehend deaktiviert werden - was aber nicht ratsam ist.
Administrator